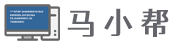看到标题相信很多的小伙伴也会震惊了win10系统也有”广告”吗?相较于win7、win8,Windows10系统的广告真的是无孔不入,开始菜单、应用列表、锁屏页面、通知中心随处可见,只是这些”广告”对我们的日常并没有太强烈的影响,如果没人说它是”广告”,我还以为是良心功能呢?

下面就带你一一了解Windows10系统内的所有”广告”,并教你如果屏蔽。还你一个干净的、安静的Windows系统。(底部有干货,一定看完)
一、开始菜单
开始菜单的广告是最明显最常见的,主要表现在应用列表和动态磁贴中。

关于这两个地方的广告我们首先可以通过,右键卸载的方式、或者是关闭动态磁贴的方式来屏蔽。然后打开电脑【设置】界面—【个性化】—【开始】然后将【偶尔在“开始”屏幕中显示建议】这个功能给关闭。

二、通知中心
右下角的通知中心一般是通知来自应用的消息,有时候也会出现一些Windows系统的体验和建议内容,一般没啥用。我们可以通过在【设置】—【系统】—【通知与操作】中将不想要的通知内容关闭,比如系统的使用技巧和建议以及一些其他应用包含的一些通知内容,你不想看到的通知都可以在这里将其关闭。

三、锁屏界面
在锁屏界面除了会显示你设置的内容,他还会出现一些提示、花絮内容等。如果你不喜欢这些可以通过下面的操作关闭。

打开【设置】—【个性化】—【锁屏界面】,要先将背景显示内容改为图片,然后将下面的【在锁屏界面上从Windows和cortana 获取花絮、提示】功能关闭。

四、小娜(Cortana)
小娜作为Windows10系统中的一款语音助理,还是非常好用的,但他有时候也会提示一些无关紧要的内容。关闭方法:打开Cortana,点击”笔记本”—”管理技能”—”提示通知”然后将其关闭。

五、干货:去除电脑弹窗广告
以上说的都是Windows10系统自带的一些广告,对我们使用影响不大,而真正的杀手在于各种流氓软件的弹窗广告。。下面小帮就给大家分享一些干货,屏蔽这些顽固的弹窗广告。
1,卸载删除法
一般这种弹窗广告都是由某个软件附带的流氓行为,我们只需要找到是哪个软件的弹窗,将其广告内容删除或者将整体软件卸载即可解决。

当有广告弹窗的时候我们只需要打开任务管理器,找到对应异常的应用,然后右键,找到弹窗广告的安装目录,并将其删除即可。

2,替换exe执行程序法
上面的这个搜狗输入法中的搜狐新闻,我将搜狐新闻程序删除,但重启电脑之后该程序依旧会重新出现,这说明搜狗输入法有自动修复的功能,我们又不能将输入法完全卸载,这时候我们就可以使用替换的方法。 由于windows系统下同一文件夹只能有一个相同的文件,我们可以将原来的搜狐新闻删除掉,然后新建一个TXT文本,将其重命名为:SohuNews.exe。


重命名之后我们还需要修改一下这个文件的Everyone 权限,将完全控制权改为拒绝即可。操作方法:右键-属性-安全!

3,软件拦截法
为什么最后才说软件拦截呢?小帮个人觉得电脑上能直接删除、卸载的东西尽量减少使用其他多余的工具。 当以上的方法无法帮你解决问题,小帮这里推荐使用火绒杀毒自带的窗口拦截工具。它支持三种拦截方式,建议拦截,窗口记录,截图拦截。可以一键检测电脑中所有弹窗,并拦截。

其他的电脑安全工具基本上都有弹窗拦截的功能,如360,腾讯电脑管家等,拦截能力都挺不错的。
4,浏览器广告
关于浏览器广告大家可以安装浏览器广告屏蔽插件。这里给大家推荐:Yiclear(广告净化器),它是一款能够一键去除广告,拦截网页广告,过滤各种视频网站的插件。在各大浏览器的扩展商店都可以下载到这款插件。

下载地址
本文为原创文章。发布者:Bang,如若转载请注明出处:https://www.maxiaobang.com/3367.html